|
Function of the
keywords
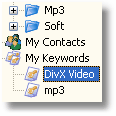
|
The keywords simplify finding specific information
in the catalog. Once you add a keyword and link it to certain items
of the collection, you will find the needed files and folders
precisely and quickly. Besides you do not have to remember the
words, because they are stored in the catalog - just select them
from the list.
|
Adding a keyword

|
To add a new keyword to the catalog, you need to
open the keyword editor window by selecting the Edit | Keywords
menu item. In the keyword editor window click the "Add" button,
enter the keyword and click "OK". Note: Do not worry about
duplicate keywords - WinCatalog will not allow you to enter the
same word twice. The keywords are case insensitive (i.e., "keyword"
is the same as "kEyWoRd") |
Deleting keywords

|
To delete a keyword, you need to open the
keyword editor window, select a keyword, which you want to delete
and click the "Delete" button.
|
Editing keywords

|
To edit a keyword, you need to open the
keyword editor window, select the keyword you want to edit, click
the "Edit" button and edit the displayed keyword. Note:
editing a keyword does not influence its links with catalog
items.
Also you can perform this operation using the pop-up context
menu.
|
Linking keywords to
items
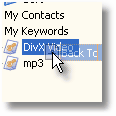
|
To link a keyword to an item, you need to
open the item properties
window and select the "keywords" tab. Select a keyword from the
drop-down list and press "Add" to link it to the item. To break the
link of the item to the keyword you need to select the keyword and
click the "Remove" button. Click the "Clear" button to delete all
links of the current item.
You also can link a keyword to an item by dragging the item on the
keyword.
|
|