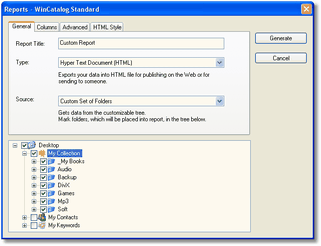
|
- Select the Tools | Reports... menu item to bring
up a report dialog box.
- Type the report name in Report Title. It will appear in
a report header.
- Select type of the report:
-
- Comma Separated Values (CSV) - Exports your data into a
file where fields are separated by comma for furher opening in MS
Excel or other application.
- Hyper Text Document (HTML) - Exports your data into HTML
file for publishing on the Web, printing or sending to
someone.
- Select Source:
- Main Window List View - Gets data as it listed at the right
part of the main window.
- Search Rresults - Gets data from the search results.
Note: this source is unavailable until you perform a
search operation.
- Custom Set of Folders - Gets data from tree appeared below the
combobox. Mark folders which will be placed into the report.
- Follow the Columns tab.
- Select a column you want to sort items by. Note:
it is not obligatory to include that column into the report (see
next step).
- Mark columns you want to be in report and set their order by
using Move up and Move down buttons.
- Follow the Advanced tab.
- File size in the 'Size' column of the report will be
displayed so as it is selected in the corresponding combobox.
- Data separator for CSV - a symbol which will separate
columns in the comma separated report. Note: this option has
effect only on the CSV report.
- Follow the HTML Style tab.
- Select HTML Report Style: the available options are
Modern, Classic and Simple.
- If you have done the customization, click Generate,
select a report file name in the appeared 'Save report as'
dialog and click OK.
- The file specified on step 13 will be created. You can view it
by using your favourite web browser.
- The report dialog will be closed automatically on success.
|