|
WinCatalog Settings

|
Open the Options window by selecting the Tools |
Options menu. You can enable/disable various options by
marking/clearing the corresponding checkboxes. Below is the
description of the options: |
The "General"
tab:
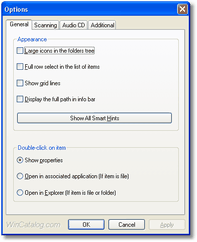
|
- Large icons in the folders tree - If the option is on,
the large icons will be displayed in the left panel (folders tree).
Otherwise they will be small.
- Full row select in the list of items - If the option is
on, the entire row is highlighted in the right panel (list of
items), otherwise only the name of the item.
- Show grid lines - This option enables/disables the
display of grid lines in the right panel (list of items).
- Display full path in info bar - If the option is on, the
current folder's location will be displayed in the info bar, otherwise only the name of the
folder.
- Show All Smart Hints - All of the previously hidden
smart hints will be displayed on their locations.
- Double-click on item:
- Show properties - If the option is on, double-clicking a
file opens the properties window.
- Open in associated application - If the option is on,
double-clicking a file opens it in the application, which is
registered in the Windows environment as a default viewer of this
type of files.
- Open in Explorer - If the option is on, double-clicking
a file opens it in Windows Explorer.
|
The "Scanning"
tab:
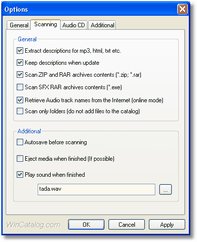
|
- Extract descriptions for mp3, html, txt etc. - If the
option is on, WinCatalog will extract tags from mp3 and html files
and place it as item name. First 255 characters of txt files will
be placed into the comment field of the file.
- Keep descriptions when update - Unmark this option if
you want to update files descriptions and names.
- Scan ZIP and RAR archives contents (*.zip; *.rar) - If
the option is on, WinCatalog will add the content of ZIP and RAR
archives to the catalog.
- Scan SFX RAR archives contents (*.exe) - If the option
is on, WinCatalog will add the content of SFX RAR archives to the
catalog. Note: the option reduces speed of scanning and is
swiched off by default
- Retrieve Audio track names from the Internet (online
mode) - If the option is on, WinCatalog will connect to FreeDB,
retrieve Audio CD track names and place it as item names.
Note: you should be connected to the Internet to perform the
operation.
- Scan only folders (do not add files to the catalog) - If
the option is on, WinCatalog will not add files to the catalog, but
will scan only the folders structure. Use this option if it is
enough to you to know only names of folders.
- Autosave before scanning - If the option is on,
WinCatalog 2009 will save the collection before adding a disk or a
folder. It helps to prevent losing data if the system crashes while
scanning a disk or folder.
- Eject media when finished (If possible) - If the option
is on, WinCatalog will eject the removable media after
scanning.
- Play sound when finished - If the option is on,
WinCatalog 2009 will play specified sound after successful
finishing scanning.
|
The "Audio CD"
tab:
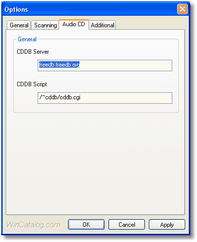
|
- CDDB Server - The Internet address of FreeDB server. The
default parameter is 'freedb.freedb.org'.
- CDDB Script - The Internet address of FreeDB script. The
default parameter is '/~cddb/cddb.cgi'.
|
The "Additional"
tab:
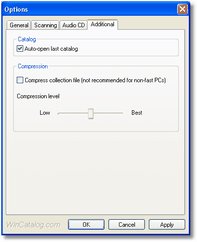
|
- Auto-open last catalog - If the option is on, WinCatalog 2009 will reopen last collection file on startup.
- Compress collection file (not recommended for non-fast
PCs) - WinCatalog can compress the collection for decreasing of
file size, but the option is not recommended because it reduces the
speed of opening and saving collection. The option is swiched off
by default.
- Compression level - The compression level for the
previous option. Can be low, medium and best. By default is
medium.
|
|