Hello, we’re glad to announce that the new version of WinCatalog 2019 (version 19.0) was released.
The main new feature of this update is the ability to delete real files and folders right from WinCatalog. This was the most wanted feature based on the feedback and suggestions we collected among all our customers.
Since the files you delete may be located in various disks and some of them may not be connected to your computer at the moment, the deletion process consists of two steps.
On the first step, you just mark files for deletion and add them to the File Operation Queue to delete them later. And the second step - you click the Start button in the File Operation Queue and WinCatalog performs the real file operations - moving to the Recycle Bin, or deleting permanently: depending on your preferences - asking you to connect missing disks.
This feature may be helpful for those who, for example, want to clean their drives or wipe duplicated contents. File Operaton Queue is documented here.
How to delete real files from WinCatalog
PLEASE BE CAREFUL, this is the very dangerous feature, use it on your own risk and responsibility. We implemented TWO confirmation messages before you delete your files, but, once again, please be careful and review what you’re intending to delete before processing the Queue in order not to lose something important.
So… Select a file, a folder or several entries in WinCatalog. This works both for Search results (for example, after finding duplicates) and for the main grid view when you browsing your catalog file. Then hit Delete. You will see the delete confirmation prompt - exactly the same as previously, but containing one more option - “Delete the real files and folders from the disk(s)”.
On this step, if you click Yes without marking the “Delete the real files…” option, WinCatalog will just remove the selected entries from the catalog. The real files and folder will not be touched. This behavior wasn’t changed in comparison to the previous version.
The delete confirmation message now contains the new option: Delete real files from disks:
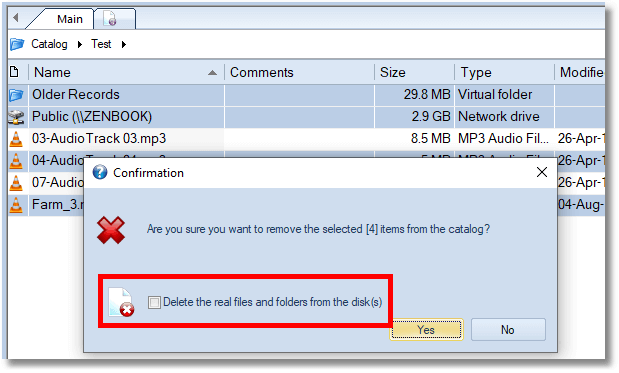
If you click “Delete the real files and folders from the disk(s)” checkbox, another window will popup where you can review the entries you selected and add them to the File Operation Queue for processing the Queue later.
Adding files to the File Operation Queue:
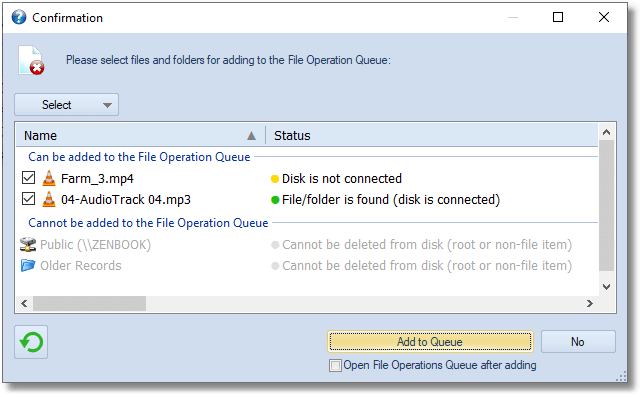
After adding files and folders to the File Operation Queue, they will be shown in grey color and with the Cross icon in WinCatalog (meaning that they are marked to be deleted) until you process the Queue or remove entries from the Queue.
Entries added to the File Operation Queue marked in Grey:
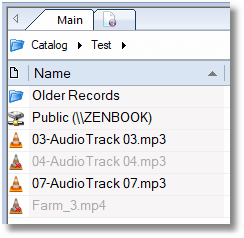
When you’re ready to process the File Operation Queue, open it by clicking the File Operation Queue button in the right bottom corner of the main window. The File Operation Queue window will popup.
File Operation Queue button:

Here you can review the files and folders to be deleted, open properties of any entry or remove the selected entries from the Queue (without deletion from disk). Make a right mouse click on the selection and hit Properties or Remove.
You can also see which files and folders are online (meaning that the disks with these files and folders are connected to your computer) and which operations will require connecting other disks. You can read more about the statuses here in the manual.
File Operation Queue - Queued Entries:
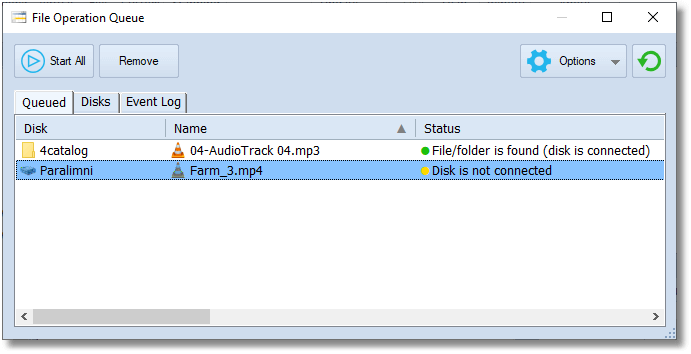
On the Disks tab, you can see the list of disks you need to connect to the computer to process the Queue. The last tab - Event Log - displays the history of the operations including all the succeeds and errors.
Click the Options button to select if you want to move files and folders to Recycle Bin or delete them permanently. The Refresh button updates the status codes for each entry.
Ensure twice that the File Operation Queue contains the list of files and folders you want to delete and click Start All.
WinCatalog will process the queue starting to delete entries having the online (green) status. After completing all the files and folder WinCatalog could access if any entries remain in the Queue, WinCatalog will ask you to connect other disks to continue.
After the File Operation Queue is processed, information about the files deleted from disks will also be deleted from the catalog. You can always check the Log entries to see which files were deleted. The Log is stored in the catalog file and will appear on the Event Log tab until you clear it. You can export the Log to a text file, or clear it - please use the context menu for these operations.
We’d love to hear from you!
The feature of deleting real files was implemented by collecting your feedback: you asked for it - we implemented it!
Improving is a discussion, please now don’t hesitate to submit your opinion: did you like the new feature or maybe you have an idea of how we can improve it?
Please share your thoughts with us, we’re always happy to receive positive feedback and constructive critique. Please use the feedback form to contact us!
Improvements
Thanks to the recursive queries, the Look In filtering on the cold launches was improved in the Additional Search Options - now WinCatalog builds the “Look In” filter for the deep branches more than 10 times faster. And we’re speaking about minutes, not seconds. For example, filtering a catalog file containing 8,749,219 entries to a branch containing files and folders from 6 hard drives (totally 3,814,782 files and folders) on an average test laptop now took 20 seconds instead of 4 minutes 10 seconds using the previous version.
The difference is more noticeable in “cold” searches (the first search after rebooting the PC or not using WinCatalog for a while).
And if you often use the Look In filter when searching, you will appreciate this improvement.
All other new features will be available in the subsequent updates.
Upgrade
WinCatalog 2019 is available as a free upgrade for everyone who purchased a license for WinCatalog 2018 or purchased a lifetime upgrade status. Other customers can purchase the upgrade 50% off the regular price.
You can check your upgrade status here by entering your existing registration key or email address that was used to purchase WinCatalog.
To download WinCatalog 2019 please click here. You do not need to uninstall a previous version of WinCatalog. Just install the latest version over the existing one.
Posted on: July 8, 2019